

- #Print screen image short cut for mac keyboard mac os x#
- #Print screen image short cut for mac keyboard full#
#Print screen image short cut for mac keyboard mac os x#
If you want to take screenshots of your entire screen, use this shortcut:ĭo a print screen on Mac OS X computer with a simple shortcut.
#Print screen image short cut for mac keyboard full#
How do You Screenshot on a Mac – Take A Screenshot Of The Full Screen There are three key combinations you can follow up to do a print screen on a Mac computer to take a screenshot.Įach keystroke has its job, to take a full-screen screenshot, a part of the screen or a screenshot of a particular application, depending on which key combination you use. You can use any methods to capture a screenshot and save it to your desktop without the use of a photo editor (unlike on a PC). Take a screenshot of a chosen application.Take a screenshot of a selected part of the screen.In fact, there are three methods you can use to take a screenshot of your Mac: On Mac OS X, there are more advanced print screen features. Take a Screenshot of Just Part of Your Screen.How do You Screenshot on a Mac – Take A Screenshot Of The Full Screen.The accessibility settings and keyboard shortcuts will appear. Click your profile picture then Settings.You can view all keyboard shortcuts in your Accessibility settings. Ctrl+Shift+C: Call highlighted phone number.Command(⌘)+K: Jump to chat with someone.Command(⌘)+W: Prompt to End or Leave Meeting.Ctrl+\: Toggle the Always Show meeting controls option in General settings.Ctrl+Option+Command+H: Show/hide meeting controls.Command(⌘)+Shift+D: Enable/disable dual monitor mode.Command(⌘)+Shift+M: Switch to minimal window.Command(⌘)+Shift+F: Enter or exit full screen.Command(⌘)+Shift+H: Show/hide in-meeting chat panel.Command(⌘)+U: Display/hide participants panel.Ctrl+N: View next 25 participants in gallery view.Ctrl+P: View previous 25 participants in gallery view.Command(⌘)+Shift+W: Switch to active speaker view or gallery view, depending on current view.Command(⌘)+Shift+P: Pause or resume recording.Command(⌘)+Shift+C: Start cloud recording.
Command(⌘)+Shift+R: Start local recording.Command(⌘)+Shift+T: Pause or resume screen share.Command(⌘)+Shift+S: Start/stop screen share.Command(⌘)+Control+U: Unmute audio for everyone except host (only available to the host).Command(⌘)+Control+M: Mute audio for everyone except the host (only available to the host).Command(⌘)+Control+S: Screen share using direct share.Ctrl+T: Switch from one tab to the next.Command(⌘)+L: Switch to portrait or landscape View, depending on current view.You can view and edit keyboard shortcuts in your Accessibility settings. Ctrl+Shift+P: Call highlighted phone number.

Note: There are also additional shortcuts for editing chat messages.
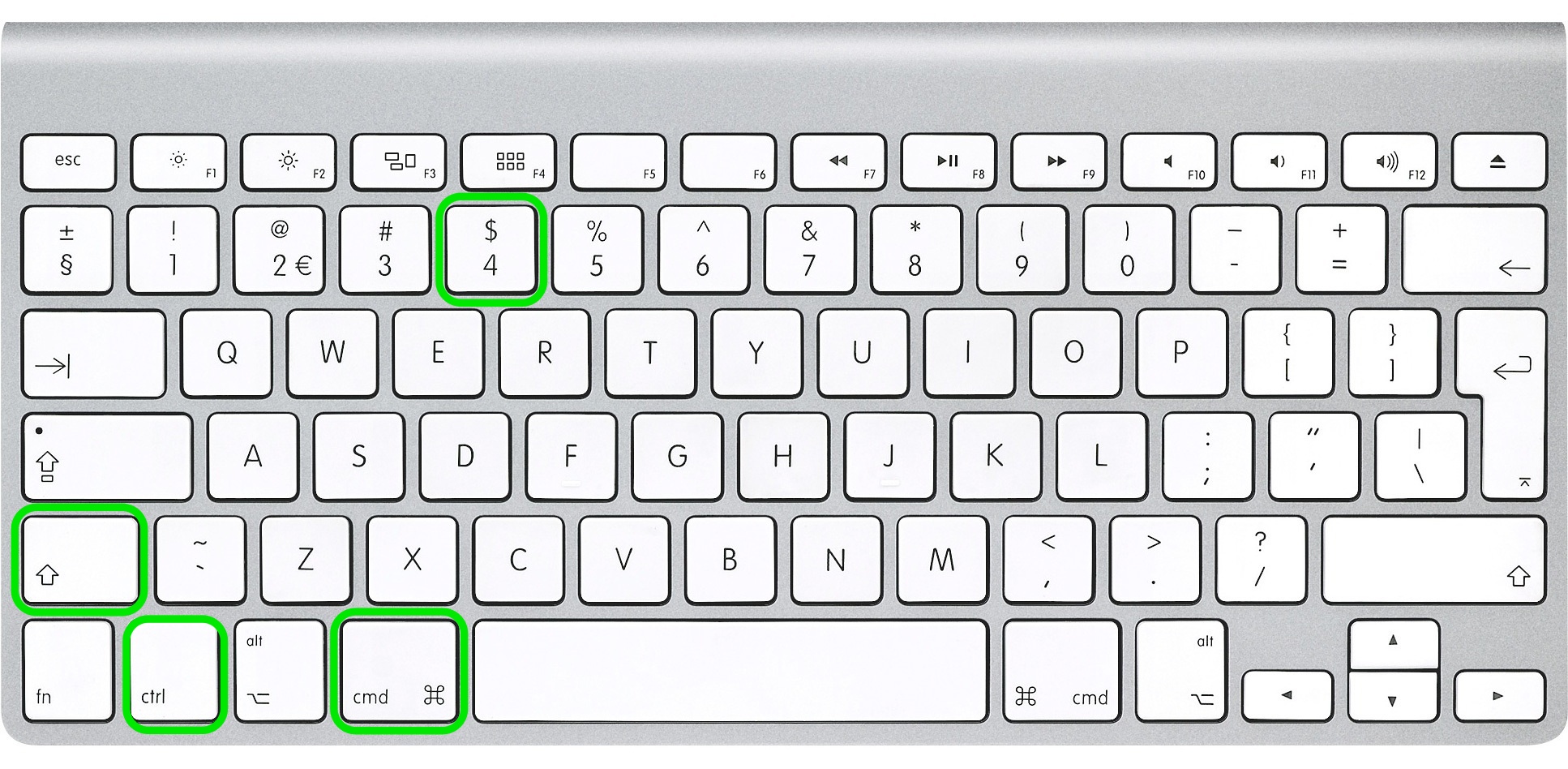
Ctrl+Shift+Tab: Move to the previous tab (left).Switch to Portrait/Landscape View: Alt+L.Ctrl+Alt+Shift+H: Show/hide floating meeting controls.Alt+H: Display/hide in-meeting chat panel.Alt+Shift+S: Start/stop new screen share.Note: Will only work when meeting control toolbar has focus Alt+S: Launch share screen window and stop screen share.Alt+M: Mute/unmute audio for everyone except host.Alt+F2: Switch to gallery video view in video meeting.Alt+F1: Switch to active speaker view in video meeting.Alt: Turn on/off the option Always show meeting controls in General settings.PageDown: View next 25 video stream in gallery view.PageUp: View previous 25 video stream in gallery view.Ctrl+Alt+Shift: Move focus to Zoom's meeting controls.To enable a shortcut globally, check the option next to the shortcut. Some of the shortcuts can be used as global shortcuts, meaning they will work even when Zoom is not in focus. You can edit a shortcut by clicking on the shortcut and then pressing the shortcut key that you would like to use. Click your profile picture then click Settings.You can view and edit keyboard shortcuts in your Keyboard Shortcuts settings.


 0 kommentar(er)
0 kommentar(er)
